Key Takeaways
- Keyword cannibalization is when you have 2 or more pages fighting for a keyword.
- When cannibalization issues are fixed, it improves organic rank.
- Finding keyword cannibalization issues can be challenging.
Keyword cannibalization is one of the top issues I see when I do website audits. When several pages are fighting for the same keyword, it can prevent any of them from ranking well.
This is why it is critical you invest some time into analyzing your keywords and pages to determine if you have any cannibalization issues. While there are several SEO tools you can use to help you find these issues, they can be costly.
So, below are a couple of free options that may take a little more time – but will save you the bucks!
What Is Keyword Cannibalization?
Keyword cannibalization is when you have multiple pages of your website trying to rank for the same keyword.
For example, if you have “blue widgets” as the primary term for a category, then you also create blue widget products and then create a post about blue widgets; the search engines won’t understand which is the most important.
This can then result in all pages trying to rank for the term, which will ultimately leave all the pages not ranking well.
This is not an issue that is exclusive to e-commerce websites, though!
Bloggers and B-to-B websites are also at risk. It is critical to do the right keyword research and understand user intent to ensure the right pages rank for the right keywords.
Why You Should Find + Fix Keyword Cannibalization
If you know that you have cannibalization issues, it is critical to fix them so you can improve rank and click-thru rates. Having too many pages trying to outrank each other will just land you with no page ranking well.
By cleaning up your cannibalization issues you can help the right pages rank well.
While this is an extreme example, Keyword Insights did an excellent case study on how they increased traffic by fixing cannibalization issues.
Another useful tip: Remove sitemaps from Google Search Console
How To Find Keyword Cannibalization Issues For Free
Using Google Sheets
I only recently started using Google Sheets, and it is now my preferred method.
I used Google Data Studio in the past, but for more significant websites it could take so long to load. So, while I do still use it for client reporting and smaller websites, I use Google Sheets for all of my cannibalization analysis now.
It is also much easier to set up.
Below are the exact step-by-step instructions to create the sample sheet I have shown below.
First, here is a sample of my Google Sheets cannibalization report. Anything in green is a keyword that has ranked in the last 2 months on multiple pages. These are the keywords I want to review to see if I can fix my cannibalization issues.
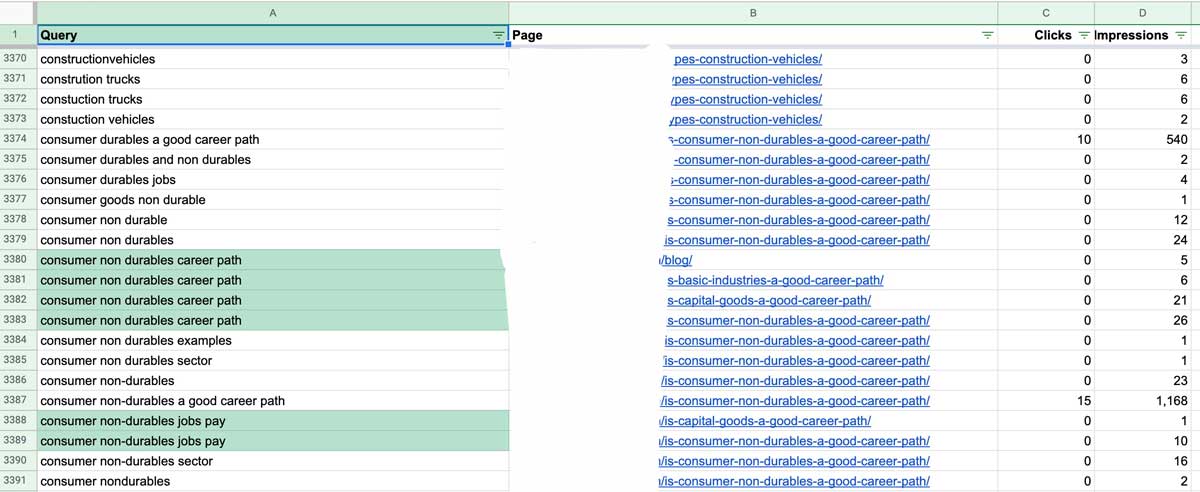
1. Create a new sheet in Google Sheets
Create a new spreadsheet in Google Sheets and leave it blank for now.
I named my “Cannibalization Analysis” just to find it easier.
2. Install Search Analytics for Sheets app
The Search Analytics for Sheets extension is what makes all the magic happen, so you will need this app for your analysis. It is only available on Chrome.
When I initially did this video, the extension was 100% free. It looks like they have made it paid to get more data. The free plan will be fine for smaller websites, but you may need to upgrade for 1 month just to run the entire data that GSC has.
In order to use this extension, you will need to have verified websites in Google Search Console. If you do not, then go ahead and get your websites set up and verified with Google Search Console first. Then you will need to wait for data – so you may need 30 or so days to get any useful data.
Once you click the install button, you will then be able to access the add-on under the extensions menu dropdown.
Click the open sidebar menu item.
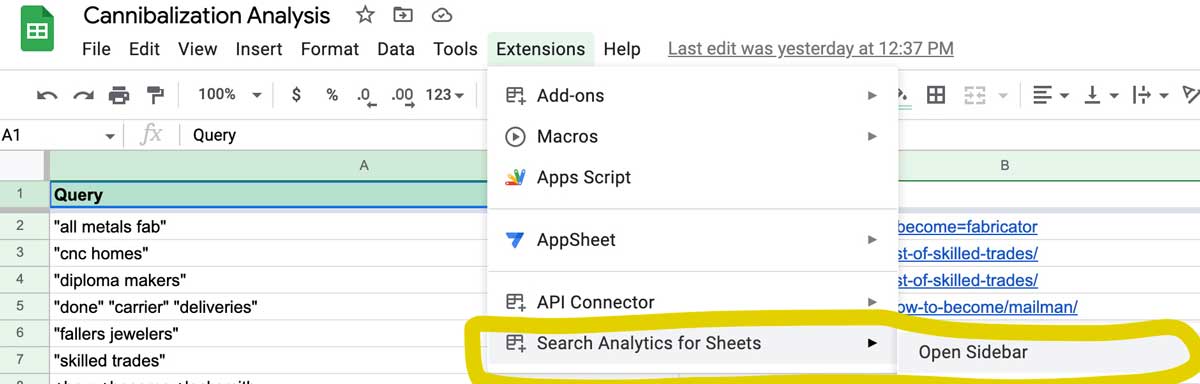
3. The Data Settings
Now you should see the sidebar with a variety of options you can select to get the data you need. I will run through these options with you.
When opening the sidebar for the first time, you will need to authorize the app to allow access to your Google Search Console account.
This is what allows it to pull in the data. Once you authorize access, you can then get to the settings.
Below are the settings I typically use:
- Verified site. Pick the domain you want to run the keyword cannibalization report for.
- Date range. Select a date range – recommend the last 30 or 60 days at the most.
- Group by. Select Query and then Page
- Aggregation type. Leave as default
- Rows returned. Select
- Results sheet. Choose where you want the data
4. Formatting Google Sheets For Easy Analysis
Once the data is pulled in, it might be overwhelming to try and analyze those keywords. So, I applied a few formatting and filtering options to make it easier.
Color Coding Duplicate Keywords
To highlight all keywords that are showing as duplicates, you can do the following.
- Go to format > conditional formatting
- Apply to the range of the query column (in my sheet, the range is A2:A18302)
- For format rules, select custom formula
- In the custom field, enter =COUNTIF($A$2:$A$18302,A2)>1 – but be sure to change the data to what applies to your range. For example, you might have fewer rows, so the formula would then be =COUNTIF($A$2:$A$5000,A2)>1
- Choose the color you would like to use to highlight the keywords, I selected green
- Click done
Once the process is complete, you should see some keywords highlighted in the color you selected. These are the ones you need to work on.
Filtering Color Coded Keywords
Once you apply the formatting you will still have all the rows, but some will be highlighted with your color. If you want to refine the list even more you can add a filter to remove any rows that do not have queries highlighted in your color.
- Click the query column
- Go to the filter icon in the Google Sheets navigation
- In the query column you should now see 3 lines at the top that represent the filter, click that
- Click filter by color and you should see your color appear, click that
- Now you should only see rows that have a colored keywords
5. Analyzing The Data
Now the fun begins – the analysis.
It is important to note, that a true keyword cannibalization issue is going to be when two pages are competing for those top rankings. If you have two pages that show trying to rank for a specific keyword, but one is ranking well and the other is not – these are not items to worry about.
Focus on finding those issues that are truly causing ranking issues.
To analyze the data in Google Data Studio, look at the website queries and see the landing pages with the highest numbers. This indicates the number of pages this query shows for.
Click on a query and then the bottom table will show all the pages your website returns for the query so you can start doing your analysis.
Fixing Keyword Cannibalization Issues
Finding keyword cannibalization issues is only the first step.
Now, we have to fix them.
The best thing to do is to avoid having these issues at all, so always start with a good keyword research process to ensure you are creating content that is unique. Make sure each page has a unique long-tail-keyword that you are focusing on.
But, if you do find some issues during your analysis then there are some things you can try to fix the cannibalization issues.
- Internal Linking. This is a great way to help Google understand which page you want to rank for the keyword. Add a Dofollow link from another page on your website to the page you want to rank for the keyword in question. Use exact match anchor text for the URL link.
- Canonical URL. This option is usually best for e-commerce websites, or page that are almost duplicates of each other. It allows you to suggest to Google which page is the most relevant. Google does not have to abide by your request though, so it does not always work.
- Consolidate pages. If you have 2 or more pages that are basically saying the same thing in different ways, it is best to combine them. Then you can do a 301 redirect from the pages you are not keeping to the page you are.
As with everything with SEO, there is always a “it depends” mentality. So, the way you fix your cannibalization may not work for someone else.
My Own Cannibalization Issue And How I Fixed It
Yep, even us pros get hit with issues once in a while. Here is my story – and how I fixed it.
I found out about my own cannibalization when I noticed in my rank tracker tool that different pages were coming in and out for certain terms.
So, when I noticed this I did a more in-depth analysis using the Google Sheets option above.
Below is an example of the cannibalization issues.
You can see that over the course of two months I ran this report for that I had 5 different pages that showed in the Google search results for the keyword “is telecommunications equipment a good career path”.
Yeah, it was bad.
So, of the course of a few weeks I tried different things to fix the issue. Now, an important thing to note is that these were all new articles, and the website is not super authoritative either. Both of these can add to the issue.
Some things I tried:
- Internal Links. I had internal links on the three pages that show below /blog – 2 were exact match anchors for the term “is telecommunications a good career path,” and the third anchor text was “telecommunications as a career path”.
Outcome. This minimized the bouncing between the different posts that were ranking but still did not solve the issue with the /blog page. - Home page. I added the post to the home page as a “recent post” to see if the home page authority would help solidify the position.
Outcome. After adding the post to the home page, it settled back into the right page ranking – and has been solid showing on page 1 for several weeks now.
What works for your issue may be different, so it is essential to implement one action and wait to see what happens. If that does not work, test a second action, and wait again.
Do not try to do all the fixes at one time, or you will never know what really did the job!

